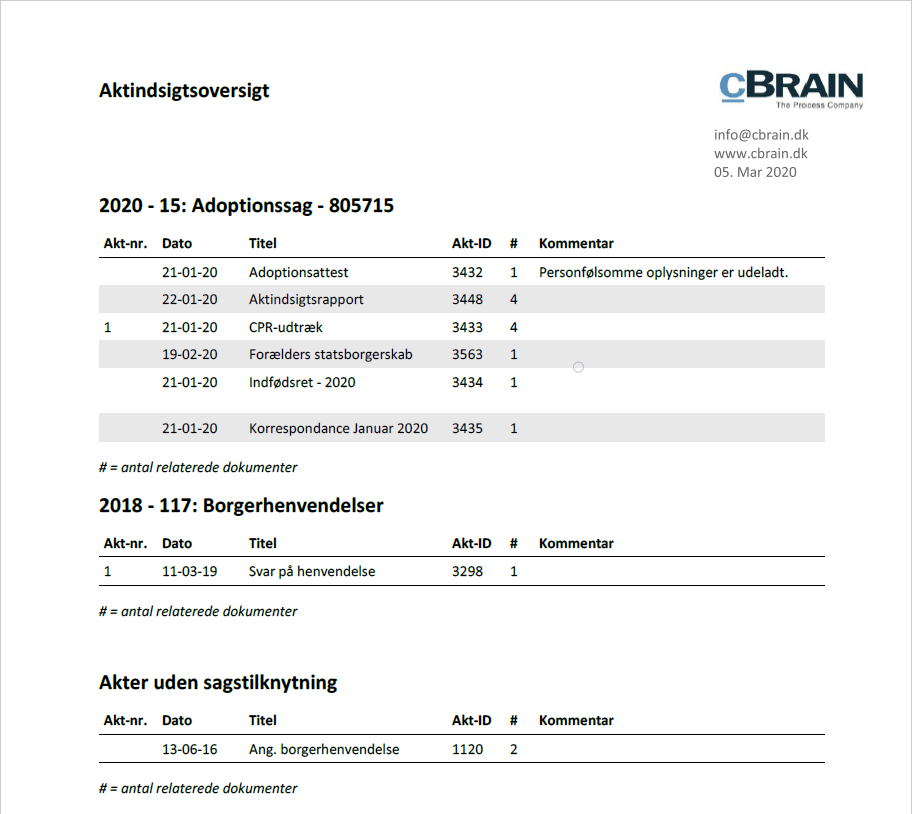Dan og tilpas aktindsigtsrapporter
I dette afsnit gennemgås, hvordan en aktindsigtsrapport dannes ud fra grundlaget for en aktindsigt. Desuden beskrives det, hvordan aktindsigtsrapporten kan tilpasses efter forskellige detaljeringsniveauer.
Dan aktindsigtsrapport
Klik på Dan aktindsigt på fanen ”Aktindsigt”, når det ønskede indhold til aktindsigten er valgt, og aktindsigten er tilpasset. Dannelsen af aktindsigtsrapporten foregår i baggrunden, så det er muligt at arbejde videre i F2, mens rapporten dannes.

Nederst i højre hjørne af aktindsigtsvinduet viser en statusindikator PDF-dannelsens fremdrift.

Når F2 har dannet aktindsigten, modtager du en besked om, at aktindsigtsrapporten ligger klar i din indbakke.
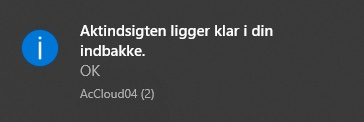
Aktindsigtsrapporten er vedhæftet akten. Se eksempel nedenfor.
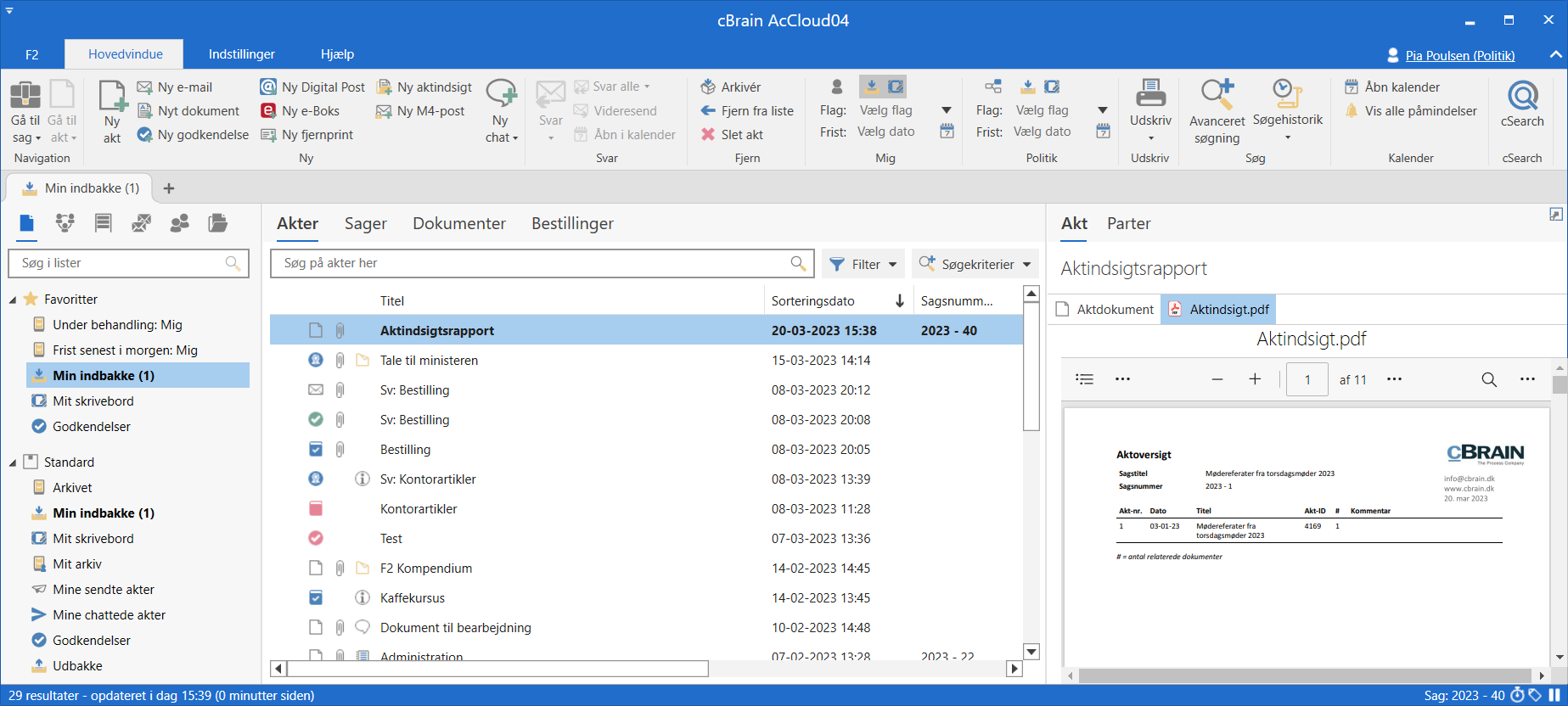
Hvis der skal rettes i aktindsigtsrapporten, eller der ønskes en anden aktindsigtstype, kan en ny aktindsigtsrapport dannes ved nyt klik på Dan aktindsigt.
Du kan behandle aktindsigten som enhver anden akt. Den kan fx sendes videre eller ansvarsplaceres hos en kollega, ligesom du vha. modulet F2 Godkendelser kan sende aktindsigten til godkendelse til fx den juridiske afdeling. Læs mere om godkendelse af aktindsigter.
Indholdet af aktindsigtsrapporten
Aktindsigtsrapporten indeholder altid en aktoversigt fordelt på de sager, akterne er tilknyttet. Derudover kan aktindsigtsrapporten tilpasses forskellige detaljeringsniveauer, alt efter hvor mange aktdetaljer og aktindsigtselementer, der skal fremgå af rapporten. Se mere om tilpasning af aktindsigtsrapport.
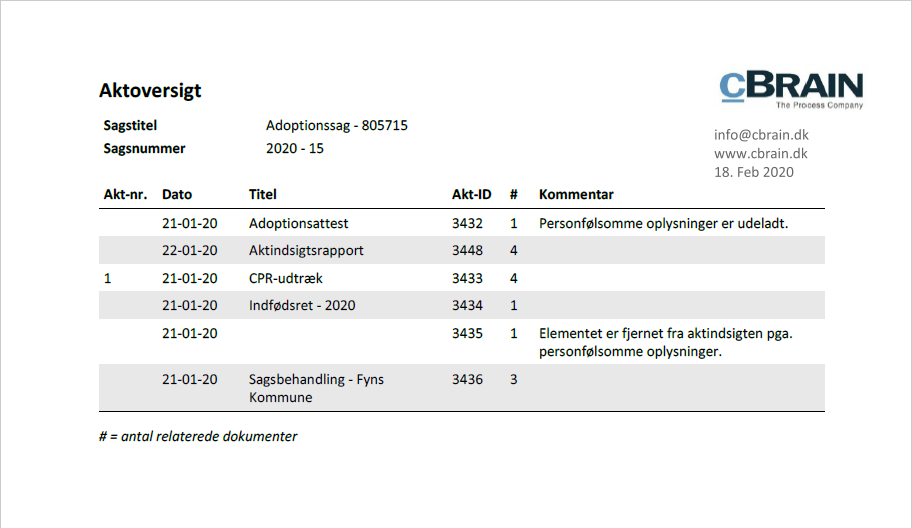
Nedenfor gennemgås de enkelte felter på aktoversigten.
| Felt | Beskrivelse |
|---|---|
”Akt nr.” |
Når en akt journaliseres, tildeles den et aktnummer. Aktnummeret fremgår af dette felt. Når en aktindsigtsrapport dannes, kan aktindsigtselementerne sorteres efter aktnummer. Akter, der ikke er journaliserede, og derfor ikke har et aktnummer, sorteres før eller efter de akter, der har et aktnummer. Se mere om sortering af elementerne. |
”Dato” |
Datoen i dette felt svarer til brevdatoen, såfremt denne findes, eller oprettelsesdatoen for den pågældende akt. |
”Titel” |
Feltet viser titlen på den pågældende akt. |
”Akt-ID” |
Enhver akt i F2 har et unikt akt-id, som vises i dette felt. |
”#” |
Feltet viser, hvor mange relaterede dokumenter den pågældende akt har tilknyttet. I dette antal indgår aktdokumentet samt eventuelle dokumenter, påtegninger m.m., der er tilknyttet akten. |
”Kommentarer” |
Er der tilføjet en bemærkning til akten i grundlaget for aktindsigten, fremgår den i dette felt. Se mere om bemærkninger i afsnittet Tilføj bemærkning. |
Tilpas aktindsigtsrapport
Gå til fanen "Aktindsigt" og vælg Tilpas aktindsigt i dropdownmenunen under menupunktet "Dan aktindsigt" for at tilpasse aktindsigtsrapporten.
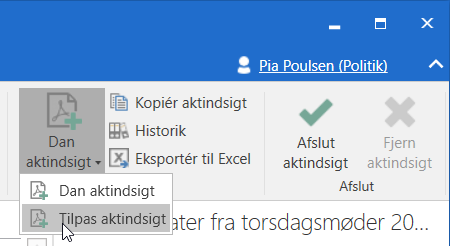
Dialogen ”Tilpas aktindsigt” åbner, og her kan uønsket indhold fjernes, aktindsigtstype kan vælges, og sorteringen af aktindsigtsrapporten kan tilpasses.
Der kan på installationsniveau sættes en standardopsætning for dialogen ”Tilpas aktindsigt”.
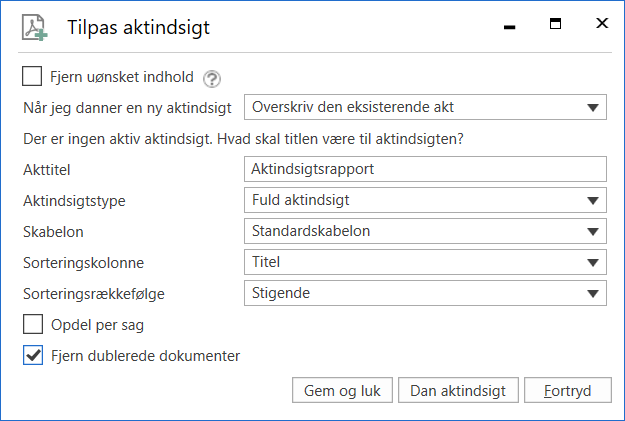
I det følgende gennemgås de enkelte funktioner i dialogen ”Tilpas aktindsigt”.
| Funktion | Formål | ||
|---|---|---|---|
”Fjern uønsket indhold” |
Der kan på organisationsniveau opsættes et filter, der automatisk fjerner indhold, som ikke skal indgå i aktindsigten. Dette kan for eksempel være relevant for fortrolige eller irrelevante oplysninger som ved hjælp af filterfunktionen kan blive udeladt fra aktindsigten. Konfigurationen udføres i samarbejde med cBrain. Filtreringen finder sted, hvis der sættes hak i ”Fjern uønsket indhold”. Klik på spørgsmålstegnikonet ud for feltet ”Fjern uønsket indhold” for at se en oversigt over, hvad der præcist bliver fjernet af filtret. Se eksemplet nedenfor. 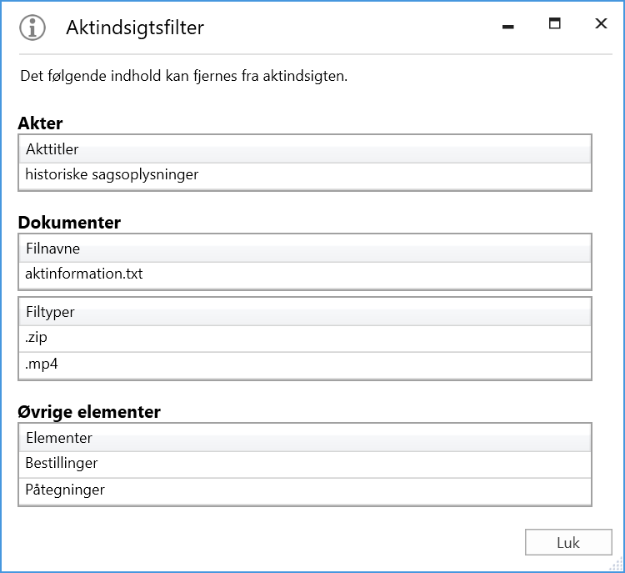
Figur 8. Aktindsigtsfilter
|
||
”Når jeg danner en ny aktindsigt” |
Vælg mellem at oprette en ny akt eller overskrive den eksisterende akt, når en aktindsigt dannes. 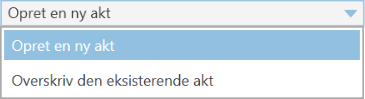
Figur 9. Dropdown-menu for feltet
|
||
”Akttitel” |
Angiv en titel til aktindsigtsrapporten. Den enkelte organisation kan selv vælge, hvilken titel der er sat som standard. |
||
”Aktindsigtstype” |
Vælg, hvilken type aktindsigtsrapport der skal dannes, det vil sige, hvilket detaljeringsniveau den dannede aktindsigtsrapport skal være på:
De forskellige detaljeringsniveauer gennemgås her. |
||
”Skabelon” |
Vælg den skabelon, som aktindsigten skal baseres på. Som udgangspunkt anvendes en standardskabelon. Skal aktindsigten følge en særlig skabelon, der er tilpasset den enkelte organisation, vælges det her. 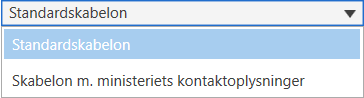
Figur 10. Dropdown-menu for feltet
|
||
”Sorteringskolonne” |
Vælg, hvilken rækkefølge de enkelte elementer i aktindsigtsrapporten skal sorteres i. Der kan vælges mellem følgende kolonner:
|
||
”Sorteringsrækkefølge” |
Vælg, om den valgte sorteringskolonne skal sortere efter stigende eller faldende værdier:
|
||
”Opdel per sag” |
Sættes der hak i denne tjekboks, opdeles aktindsigtsrapporten i flere PDF-dokumenter per sag. |
||
”Fjern dublerede dokumenter” |
Sættes der hak i denne tjekboks fjernes dubletter fra aktindsigtsrapporten. Læs mere om fjernelse af dubletter. |
Detaljeringsniveauer for aktindsigtsrapport
I det følgende gennemgås de forskellige detaljeringsniveauer, som en aktindsigtsrapport kan laves med. Nedenstående tabel viser forskellen på de fire detaljeringsniveauer. De enkelte detaljeringsniveauer gennemgås i de efterfølgende afsnit.
| Detaljeringsniveau | Beskrivelse af indhold |
|---|---|
Fuld aktindsigt |
Oversigt over de akter, som er i grundlaget for aktindsigt. Dokumenter, bestillinger, påtegninger og bemærkninger i deres fulde form. |
Oversigt: Sager, akter og dokumenter m.m. |
Oversigt over de akter, som er i grundlaget for aktindsigt. Oversigt over dokumenter, bestillinger og påtegninger, dog uden at vise deres indhold. |
Oversigt: Sager og akter |
Oversigt over de akter, som er i grundlaget for aktindsigt. |
Oversigt: Sager og akter (kompakt) |
Oversigt over de akter, som er igrundlaget for aktindsigt, men uden sideskift. |
Fuld aktindsigt
Vælges ”Fuld aktindsigt”, dannes en komplet aktindsigt, der viser en oversigt over de akter, som er i grundlaget for aktindsigt, fordelt på de sager, de er tilknyttet.
Aktindsigtsrapporten indeholder derudover alle de medtagede aktindsigtselementer i deres fulde form, herunder dokumenter, bestillinger og påtegninger, samt eventuelle bemærkninger.

Oversigt: Sager, akter og dokumenter m.m.
Vælges ”Oversigt: Sager, akter og dokumenter m.m.”, dannes en komplet oversigt over de akter, som er i grundlaget for aktindsigt, fordelt på de sager, de er tilknyttet. Derudover vises der for hver akt en oversigt over de dokumenter, påtegninger og bestillinger, som akten indeholder – indholdet af disse vises dog ikke. Hvis der er tilføjet bemærkninger til et element i grundlaget for aktindsigten, vises de også.
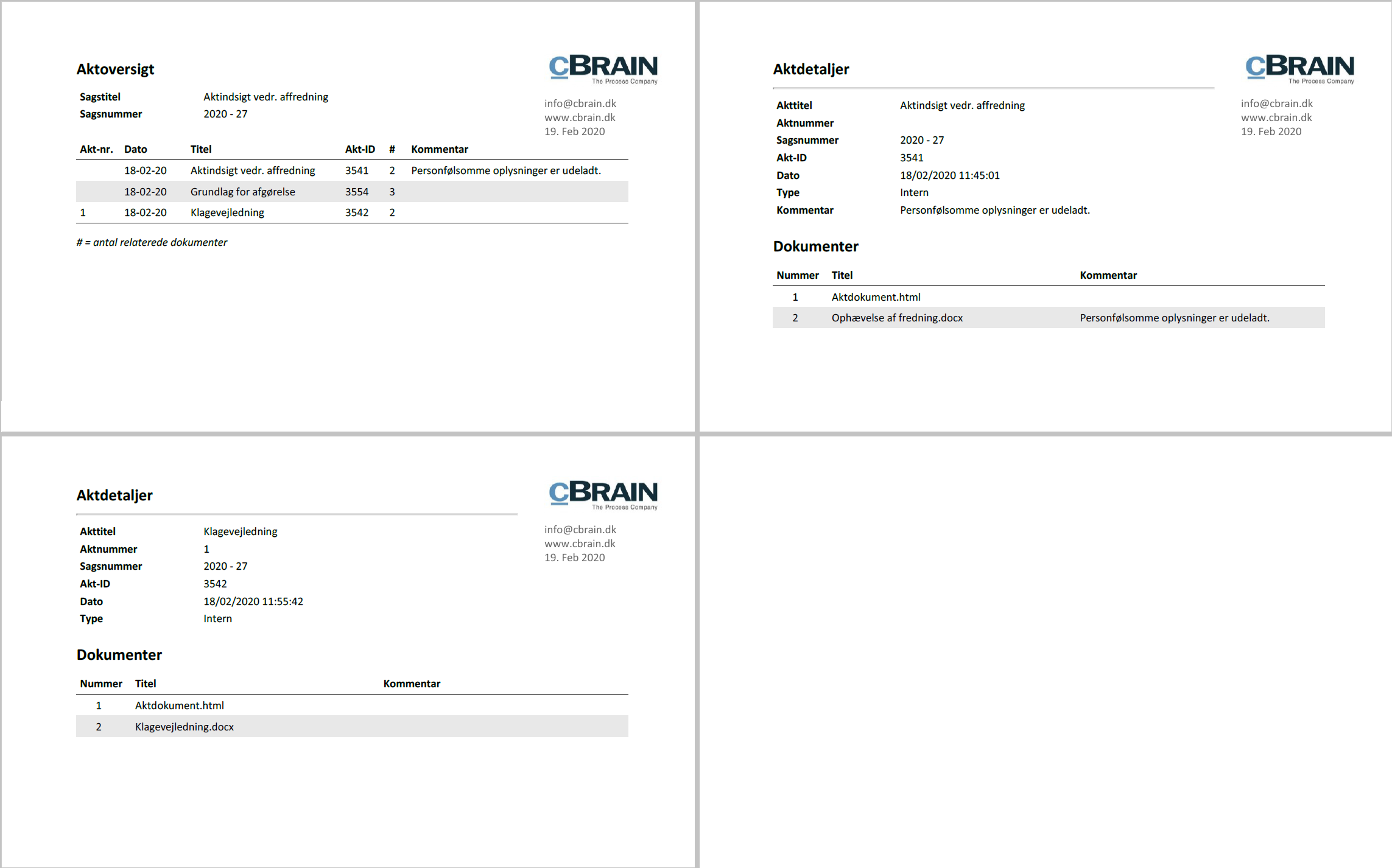
Oversigt: Sager og akter
Vælges ”Oversigt: Sager og akter” dannes en komplet oversigt over de akter, som er med i grundlaget for aktindsigten, fordelt på de sager, de er tilknyttet. Oversigt over dokumenter, påtegninger og bestillinger, samt indholdet af disse, vises ikke.
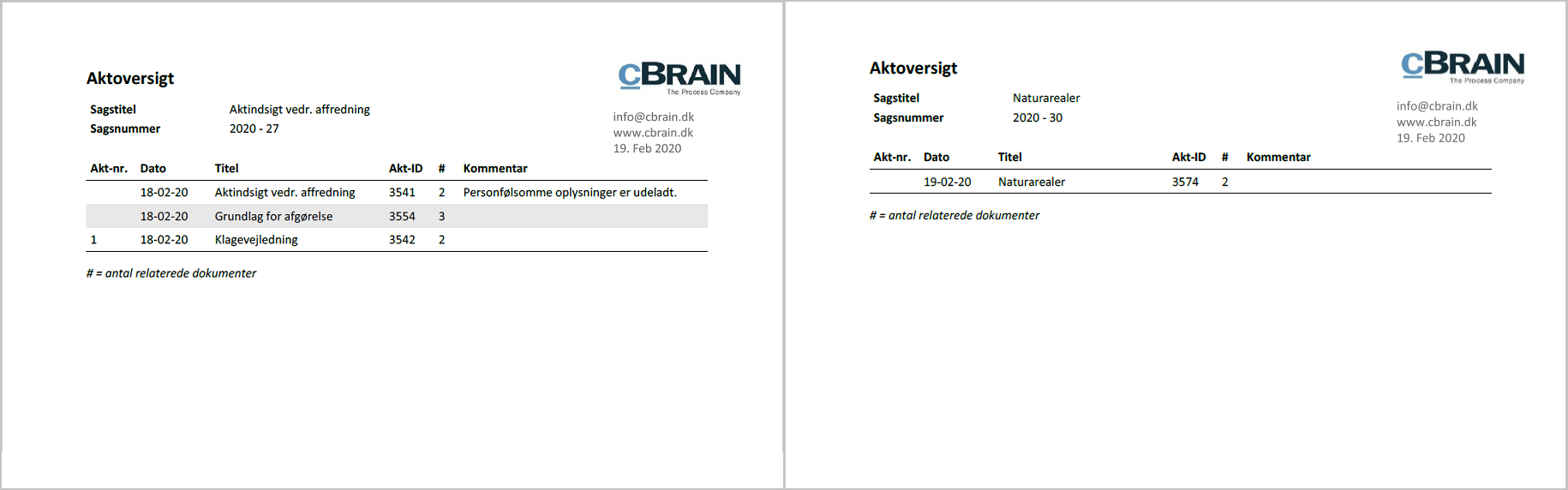
Oversigt: Sager og akter (kompakt)
Vælges ”Oversigt: Sager og akter (kompakt)”, dannes en komplet oversigt over de akter, som er med i grundlaget for aktindsigten, fordelt på de sager, de er tilknyttet. Ved valg af denne mulighed fjernes unødige sideskift, så der fås en kompakt oversigt.
Detaljeringsniveauet er egnet som oversigtsvisning til fx en aktindsigtsbegærer, hvis brugeren er i dialog om, hvilket materiale der skal udleveres.