Partsregisteret
F2 indeholder et fælles partsregister for hele organisationen. Partsregistret består af parter, som kan bruges af alle F2-brugere uanset enhed.
Partsregisteret tilgås ved at klikke på Partsregister-ikonet ![]() over listevisningen i venstre side af hovedvinduet.
over listevisningen i venstre side af hovedvinduet.
Herefter vises partsregisterets træstruktur i listevisning, mens indholdet af den markerede liste vises i resultatvisningen.
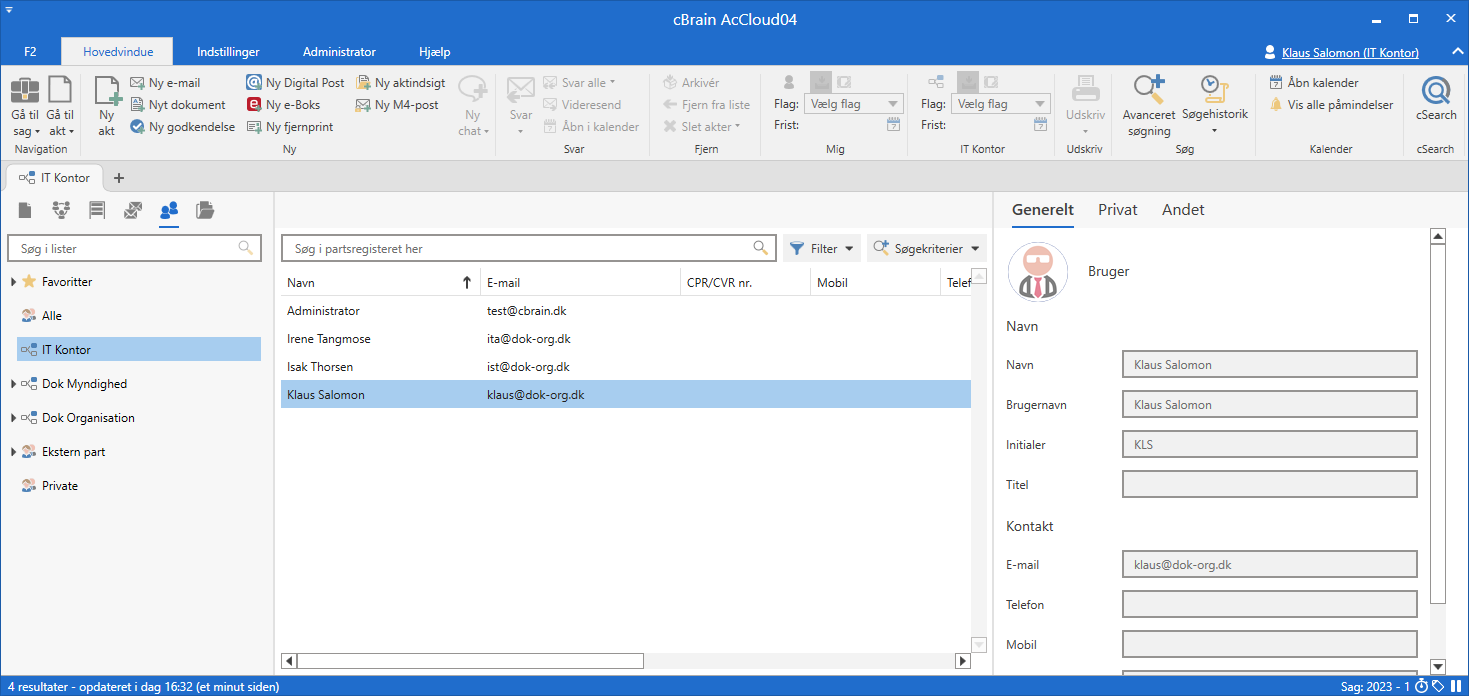
Partsregistret består af tre typer parter:
-
Interne parter: Brugere, som oprettes og vedligeholdes i F2 under enheder og brugere. Flyttes en bruger fra en enhed i F2 til en anden, slår denne ændring også igennem i partregistret. Administration af interne parter finder sted i dialogen ”Enheder og brugere”.
-
Eksterne parter: Parter, som enten oprettes manuelt af en bruger med privilegiet ”Partsredaktør” eller automatisk. Det sker automatisk i F2, når der via F2 modtages eller afsendes en e-mail, og hvor afsender/modtager ikke er kendt af partsregistret.
-
Private parter: Parter, som oprettes manuelt, og hvor opretter ikke har privilegiet ”Partsredaktør”, vil oprettes under private parter. Modtages en e-mail, hvor afsender ikke er kendt af partsregistret, kan modtager også placere parten under private parter. Parter, som oprettes under ”Privat”, kan kun ses og vedligeholdes af den bruger, som har oprettet dem.
Når en ekstern part tilknyttes til en akt eller sag, hentes partens oplysninger fra partsregistret og kopieres over på akten/sagen med de oplysninger på parten, som er gældende på kopieringstidspunktet.
Det betyder, at hvis en part på et senere tidspunkt f.eks. skifter adresse, og dette ændres i partsregisteret, ændres adresseoplysningerne ikke på de akter eller sager, hvor parten allerede er tilknyttet.
Parter oprettes i en træstruktur, med organisationens navn, herefter afdeling efterfulgt af kontaktpersoner.
Eksterne parter
De eksterne parter benyttes som afsendere og modtagere samt evt. sagsparter på en akt og eller sag.
Brugere med privilegiet ”Partsredaktør” eller ”Administrator” opretter og redigerer de fælles eksterne parter i F2. Dvs. kontaktinformation om personer og dennes organisation.
Det er via to konfigurationsindstillinger muligt at give alle brugere adgang til at oprette og redigere eksterne parter i hele partsregistret eller i særligt definerede knuder i partsregistret. Disse konfigurationsindstillinger er som standard ikke slået til. Konfigurationer udføres i samarbejde med cBrain.
Manuel oprettelse af eksterne parter
Eksterne parter kan oprettes manuelt af brugere med privilegiet ”Partsredaktør”. Parterne organiseres i et hierarki og kan flyttes rundt. På denne måde administreres virksomheder og kontaktpersoner i partsregistret.
Skal en ny ekstern part oprettes, højreklikkes der på den enhed under knuden ”Ekstern part” (her ”Jobansøgere”), som den eksterne part skal oprettes under. I højrekliksmenuen vælges der Opret ny part.
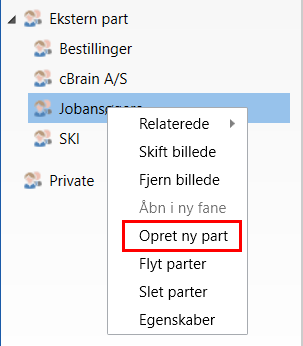
Dialogen ”Opret ny part” åbner. De enkelte felter i ”Opret ny part” udfyldes med relevant information. Se figuren nedenfor.

Klik på OK for at registrere parten som en ekstern part under den valgte organisation.
Automatisk oprettelse af ekstern part
Modtages eller afsendes e-mails i F2, og er den eksterne afsender eller modtager ikke registreret i partsregistret, kan F2 konfigureres til automatisk at foreslå, at den ukendte afsendere/modtager oprettes i det fælles partsregister. Dette gøres fra hovedvinduet ved at klikke på Opsætning på fanen ”Indstillinger”. På fanen ”Akter” under punktet ”Opret part” sættes hak i ”Spørg, om jeg vil oprette parter, der ikke findes i partsregistret, når jeg sender/retter en akt”.
Nedenstående eksempel viser, at F2 har modtaget en e-mail, hvor afsender er ”Mette”. Dialogen siger, at parten ikke er i partsregistret. Parten kan enten oprettes som en ny part eller erstattes af en eksisterende part ved at klikke på Erstat valgt, hvilket åbner partsregistret.
Samtidig har F2 registreret, at den ukendte afsender har domænet @cloudpost.com, og at der er andre parter i partsregistret med samme domæne. Derfor foreslår F2, at den automatisk skal placere den ukendte part i samme domænegruppe. Det er også muligt at vælge en anden placering for parten ved at klikke på Vælg placering.
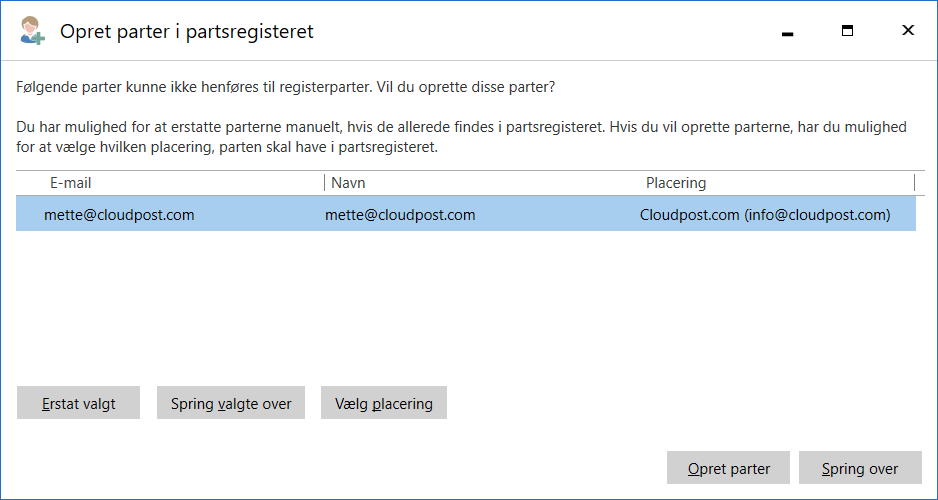
Når e-maildomænet findes på en eksisterende part, og der er sat hak i ”Parten er ejer af e-maildomænet”, foreslår F2 placering af en ny part med samme domæne under den eksisterende i træstrukturen. Eksempelvis ejer parten ”Cloudpost.com” domænet @cloudpost.com, som vist til højre. Klikkes der på Opret parter i ovenstående dialog gemmes ”Mette” under samme part som ”Cloudpost.com”.
En administrator bør løbende sikre sig, at parter oprettes de rigtige steder i hierarkiet af eksterne parter.
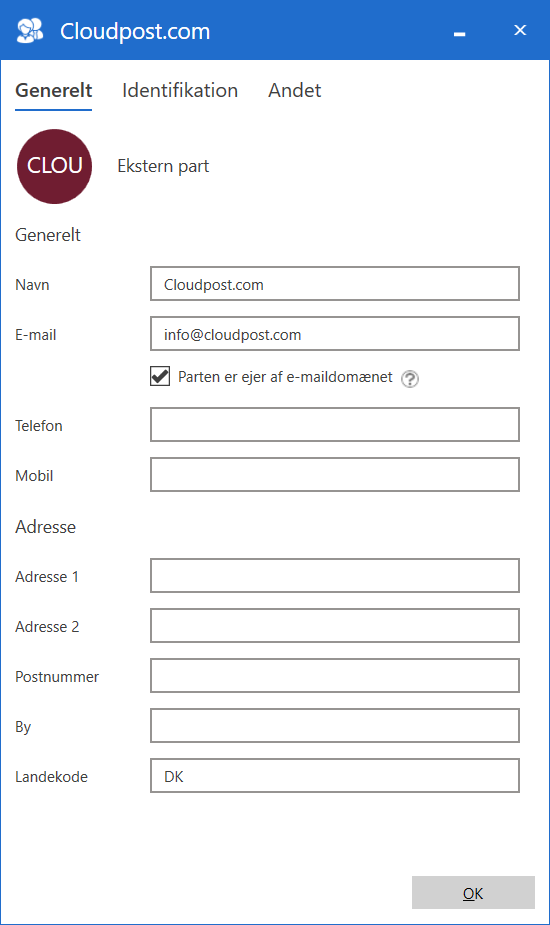
Billeder på brugere og parter
I partsregisteret er det muligt at tilføje, skifte og fjerne billeder på brugere, enheder og eksterne parter. En bruger med privilegiet ”Partsredaktør” kan tilføje, skifte eller fjerne billeder for eksterne parter. En bruger med privilegiet ”Brugeradministrator” kan tilføje, skifte eller fjerne billeder for andre brugere i myndigheden. En bruger med privilegiet ”Enhedsadministrator” kan tilføje, skifte eller fjerne billeder for enheder i myndigheden.
Billeder tilføjes og skiftes ved at vælge ”Skift billede” i højrekliksmenuen på parten i partsregistret. Klik på Partsregister i navigationslinjen i hovedvinduet for at åbne partsregistret. Højreklik på en part, og vælg Skift billede. Skal et billede fjernes, vælges ”Fjern billede” fra højrekliksmenuen.
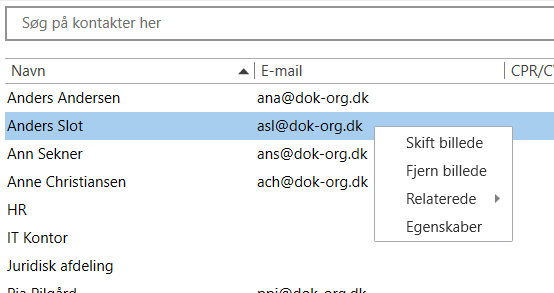
I dialogen ”Skift billede” vælges et billede fra et lokalt eller eksternt drev på computeren med klik på knappen Gennemse. Vælg størrelsen af det valgte billede med zoom-knapperne - og +. Klik på OK for at tilføje eller skifte billedet.
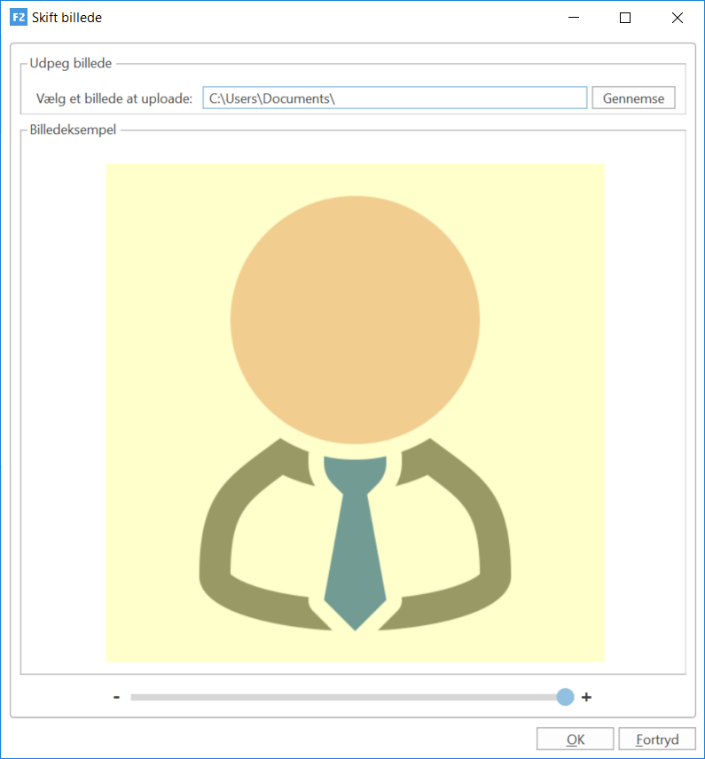
F2-brugere kan skifte deres eget billede via brugeridentifikationen øverst i højre hjørne i hoved-, akt- og sagsvinduet.