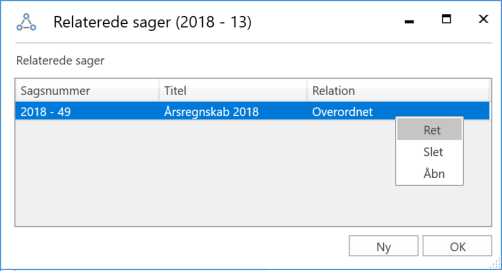Funktioner på sagen
I denne artikel gennemgås en række funktioner på sagen.
Slet sag
Du kan slette en sag via båndet i sagsvinduet. Det er kun muligt at slette en sag, når den er i læsetilstand. Klik på Slet for at slette sagen.

En bruger skal enten have privilegiet ”Kan slette sager” eller rollen ”Kan slette alt på sager” for at slette en sag i F2. Forskellen på de to gennemgås i de følgende afsnit.
| Når en sag slettes, slettes alle akter på sagen direkte. Akterne overføres IKKE til f.eks. ”Mine slettede akter” først, men forsvinder fra F2. |
Slet sag med privilegiet ”Kan slette sager”
Brugere med privilegiet ”Kan slette sager” kan slette en sag, hvis følgende kriterier er opfyldt:
-
Brugeren har skriveadgang til alle akter på sagen.
-
Ingen af sagens akter er i redigeringstilstand eller på anden måde låst.
Klik på Slet for at slette sagen. F2 undersøger derefter, om alle sagens akter må slettes af den pågældende bruger. Hvis en eller flere akter ikke kan slettes, eksempelvis fordi en akt er i redigeringstilstand, kan sagen ikke slettes. Hvis alle akter på sagen kan slettes, fremkommer dialogen ”Begrundelse for sletning”. Her er det påkrævet, at brugeren indtaster grunden til, at sagen slettes.
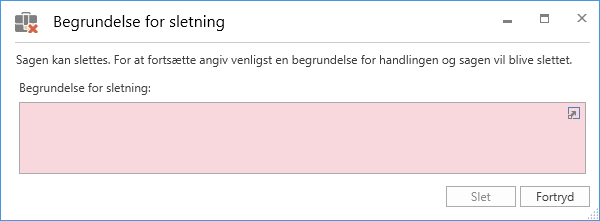
Når en begrundelse er indtastet, og der klikkes på Slet, vises dialogen ”Generér rapport over sletning”.
I dialogen kan brugeren vælge at danne en rapport med en liste over de slettede objekter. Det er muligt at lade F2 huske dette valg for kommende sletninger af sager. Valget kan til enhver tid ændres via fanen ”Indstillinger” i hovedvinduet, hvor der klikkes på knappen ”Opsætning” og herefter fanen ”Sager”. Læs mere om opsætning af rapport ved sletning af sag.
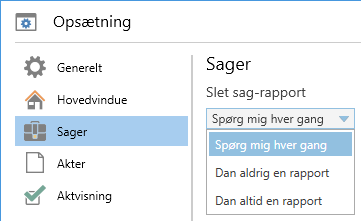
Hvis brugeren danner en rapport, lægges rapporten i brugerens indbakke.
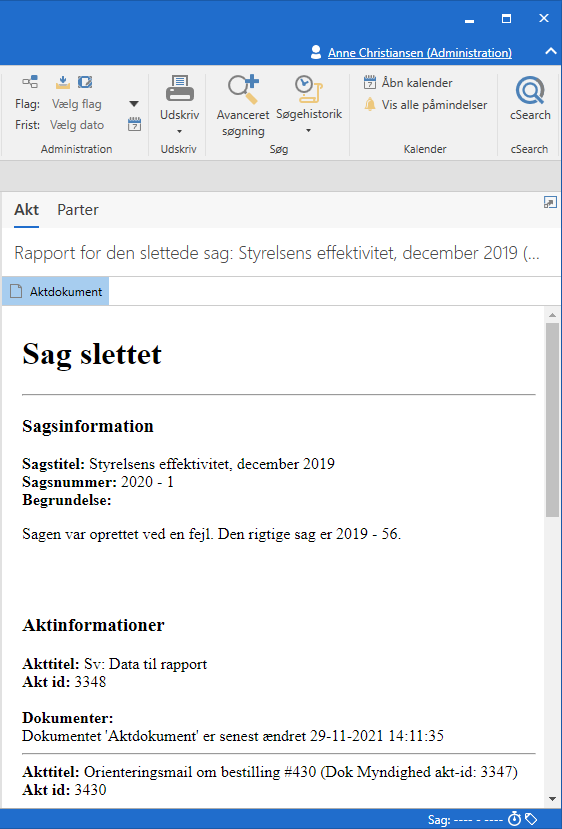
| Slet sag-rapporten er skabelonbaseret og kan tilpasses den enkelte organisation. Muligheden for at danne en rapport kan desuden deaktiveres via en konfiguration i samarbejde med cBrain. |
Slet sag med rollen ”Kan slette alt på sager”
Brugere med rollen ”Kan slette alt på sager” kan slette en sag. Det gælder uanset hvilken tilstand, sagens akter er i, og hvilke adgangsrettigheder brugeren har til akterne. Det anbefales derfor, at denne rolle kun tildeles yderst forsigtigt.
Når en sag slettes med denne rolle, får brugeren vist et vindue med en liste over de fejlbeskeder, der ellers ville forhindre sletningen, eksempelvis hvis handlingen ville slette journaliserede akter eller akter, der er underlagt en adgangsbegrænsning. Dermed har brugeren mulighed for at se konsekvenserne af en sletning og eventuelt fortryde. Som med sletning via privilegiet ”Kan slette sager” skal brugeren give en begrundelse for sagens sletning.
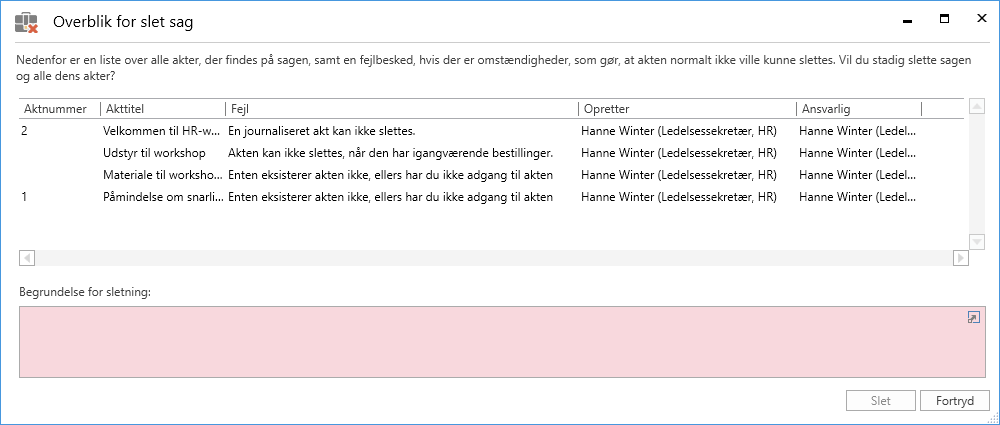
Når sagen er slettet, åbner dialogen ”Generér rapport over sletning”. Her kan brugeren vælge at danne en rapport med sags- og aktinformationer om sagen. Rapporten lægges i brugerens indbakke.
Rapporten for en sag slettet via rollen ”Kan slette alt på sager” er identisk med den, som fremkommer ved sletning af en sag via privilegiet ”Kan slette sager”.
| Brugere med denne rolle kan også slette låste sager. Det gælder eksempelvis sager, der er låst i forbindelse med en aflevering til Rigsarkivet eller et periodeskift. |
Opsætning af rapport ved sletning af sag
Brugere med enten privilegiet ”Kan slette sager” eller rollen ”Kan slette alt på sager” kan i deres personlige opsætning vælge, om der som standard skal dannes en slet sag-rapport. Læs mere om opsætning af rapporter.
Ny note
Du kan føje noter til en sag. Når en note er tilføjet en sag, vises den i notevinduet, se billede nedenfor. En note på en sag kan ikke tilføjes deltagere, og den medfører derfor ingen ændring af adgangen til sagen.
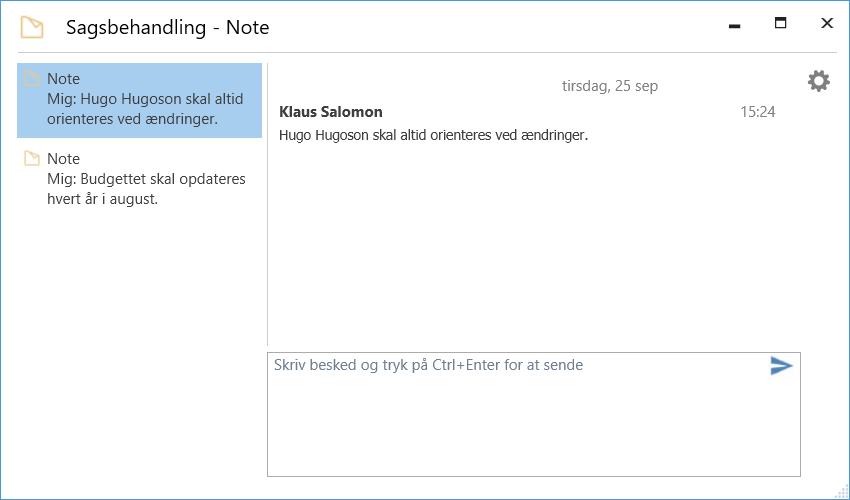
Skriv teksten til noten i skrivefeltet. Klik herefter på pileikonet ![]() eller Ctrl + Enter. Er der flere noter på en sag, vises en oversigt over dem i venstre side af vinduet. Luk notevinduet ved at klikke på krydset øverst i højre hjørne eller ved at trykke Esc.
eller Ctrl + Enter. Er der flere noter på en sag, vises en oversigt over dem i venstre side af vinduet. Luk notevinduet ved at klikke på krydset øverst i højre hjørne eller ved at trykke Esc.
| Det er ikke muligt at sætte en modtager på en note på en sag og på den måde gøre en specifik bruger særligt opmærksom på noten. |
Notevinduet på sagen indeholder en række funktioner, som gennemgås i det følgende.
Funktioner i notevinduet
Funktionerne for notevinduet er samlet i en dropdown-menu i højre hjørne af notevinduet.
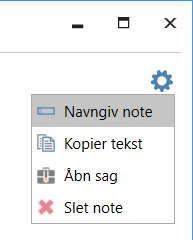
I det følgende gennemgås funktionerne.
| Funktion | Beskrivelse |
|---|---|
”Navngiv note” |
Åbn dialogen ”Navngiv note”, hvor den pågældende note kan gives en titel. Det kan være en fordel at give noter en titel, hvis der er mange noter på den samme sag. |
”Kopier tekst” |
Kopier al indholdet i noten. |
”Åbn sag” |
Åbn sagen, hvorpå noten er tilføjet. |
”Slet note” |
Slet noten. Det er kun brugere med privilegiet ”Kan slette noter”, der kan slette noten. F2 beder brugeren bekræfte, at noten skal slettes. |
Visning af noter
Noter på sager vises i både hoved- og sagsvinduet.
I sagsvinduet findes noten til højre for sagens metadatafelter. Noten kan vises ved at klikke på noteikonet ![]() , hvorefter noteteksten åbner i en dropdown-menu. Klik på noteteksten for at åbne notevinduet.
, hvorefter noteteksten åbner i en dropdown-menu. Klik på noteteksten for at åbne notevinduet.
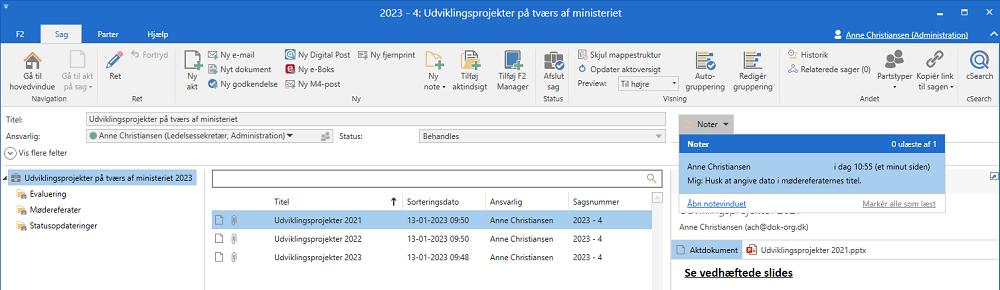
I hovedvinduet kan resultatlisten vise sager ved klik på Sager i visningslinjen over fritekstsøgefeltet. I sagsvisningen indikeres noter også med noteikonet ![]() . Du kan læse noten ved at holde musen over ikonet, som vist nedenfor.
. Du kan læse noten ved at holde musen over ikonet, som vist nedenfor.
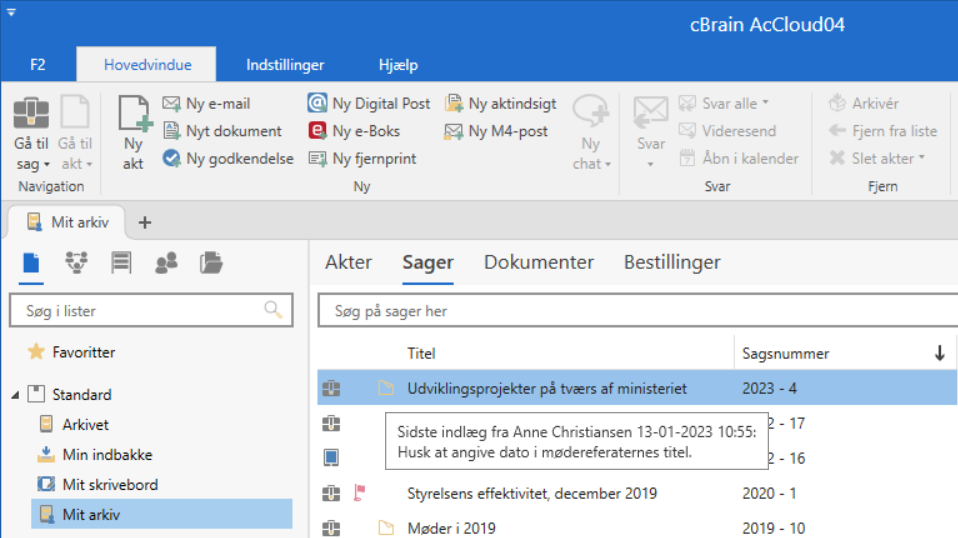
Afslut sag
Klik på Afslut sag i båndet, når arbejdet med sagen er færdigt. Sager kan afsluttes af brugere med privilegiet ”Lukke sager”. Menupunktet skifter automatisk til Genåbn sag, når en sag afsluttes. Sager kan genåbnes af brugere med privilegiet ”Genåbne sager”.
F2 har som standard en konfiguration slået til, der strømliner sagsbehandlingen i forhold til afslutning af sager. Konfigurationen betyder, at F2 vil forsøge at afslutte alle akter på en sag, når den afsluttes, og advarer herom i dialogen "Afslut sagen".
Sager kan afsluttes af brugere med skriveadgang til akterne på sagen.
Det er ikke muligt at foretage følgende ændringer til afsluttede sager:
-
Oprette nye akter på sagen.
-
Tilknytte eksisterende akter til sagen.
-
Redigere sagens akter uanset, om akterne er markeret til journalisering eller ej.
-
Oprette nye versioner af sagens akter manuelt.
-
Slette sagens akter.
-
Importere en e-mail til sagen.
-
Sende sagens akter som e-mail.
-
Oprette nye påtegninger på sagen eller dens akter.
-
Oprette nye bestillinger på sagens akter.
-
Lægge sagens akter på møder.
-
Lave kvalitetssikring på sagen.
-
Rette sagens metadata.
Slettede akter, der tidligere lå på sagen, vil miste deres sagstilknytning, hvis de gendannes, efter sagen er afsluttet.
Det er muligt at slå konfigurationen og dermed standardadfærden fra i samarbejde med cBrain.
| Når konfigurationen er slået fra, kan akter tilføjes lukkede sager. Det er muligt at få vist sagstitler i kursiv gennem en konfiguration. |
Sagshistorik
Ved klik på Historik i sagsvinduets bånd åbner en oversigt over den samlede historik for sagen.

Historikken viser ændringer udført på sagen og alle sagens akter. Det er muligt kun at se selve sagens historik ved at afmarkere Vis akter i dialogens bånd.
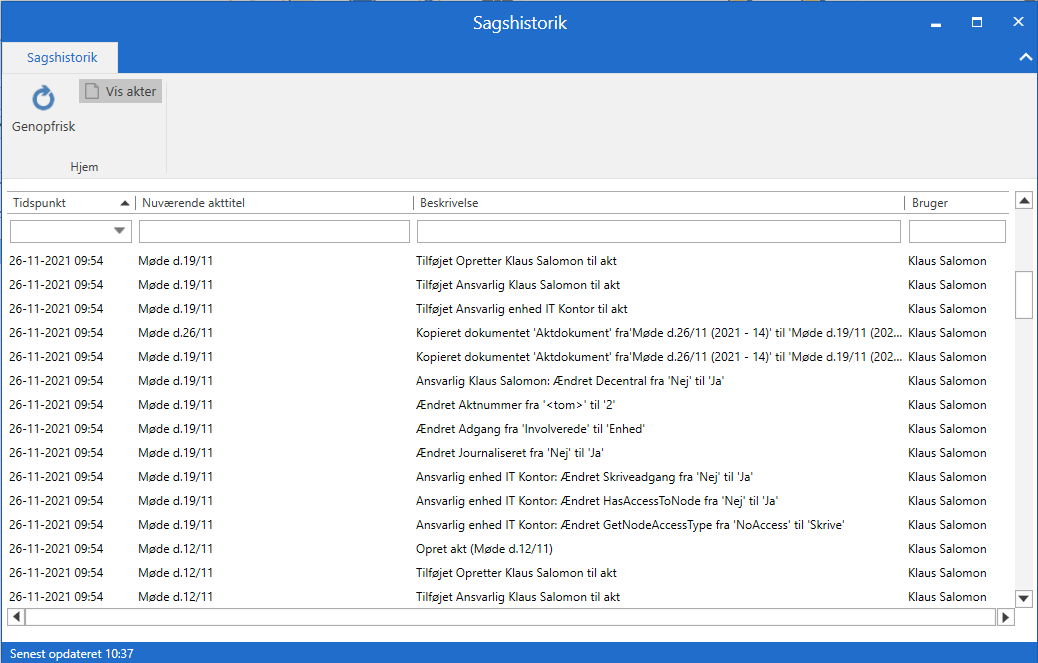
Det er muligt at filtrere i visningen ved at bruge filtreringsfelterne under kolonnenavnene. Når der indtastes tekst eller vælges i en dropdown-menu, begynder F2 automatisk at filtrere i den viste historik.
Relaterede sager
Det er muligt at relatere sager til hinanden. Ved klik på Relaterede sager i sagsvinduets bånd åbner dialogen ”Relaterede sager”. Her vises en oversigt over eksisterende relaterede sager, og her er det er muligt at oprette og redigere relationer mellem sager.

Klik på Ny i dialogen for at oprette en ny relation.
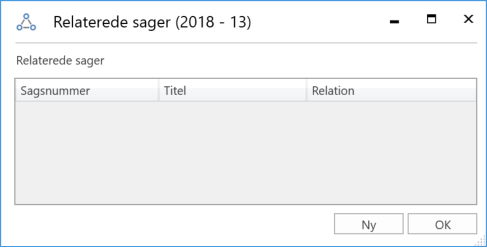
Angiv den sag, der skal relateres med den pågældende sag, og bestem relationen mellem sagerne, som vist nedenfor. Den fremsøgte sags relation til den aktuelle sag vælges med dropdown-menuen under ”Relation”.
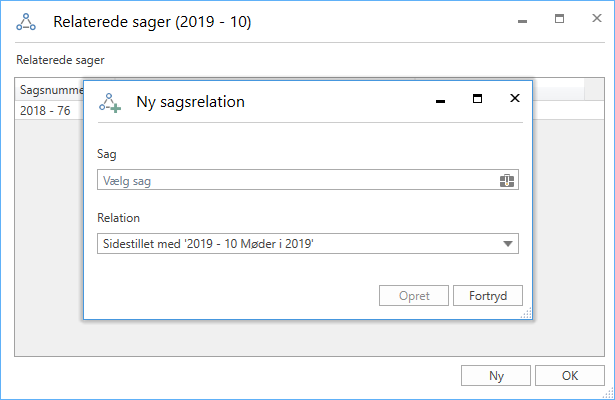
Når sagerne er blevet relateret, fremgår de i oversigten over relaterede sager, som åbner ved klik på Relaterede sager i sagsvinduets bånd. Højreklik på en sag for at rette, slette eller åbne en relateret sag. Du kan også åbne en sag ved at dobbeltklikke på den.