Arbejdet med dokumenter i F2 Manager-appen
I F2 Manager kan du navigere og arbejde med dokumenter ved blandt andet at søge og tilføje annoteringer til dokumenter.
Navigation i et dokument med flere sider
Du kan rulle igennem et dokument i F2 Manager som i andre PDF-visningsprogrammer. Består dokumentet af flere sider, vises en navigationslinje nederst, når du trykker på dokumentet i previewet. Se nedenstående figur.
Navigationslinjen bruges til at bladre i dokumentets sider ved at køre fingeren hen over sideikonerne, ligesom der kan skiftes side ved at trykke på den pågældende side.
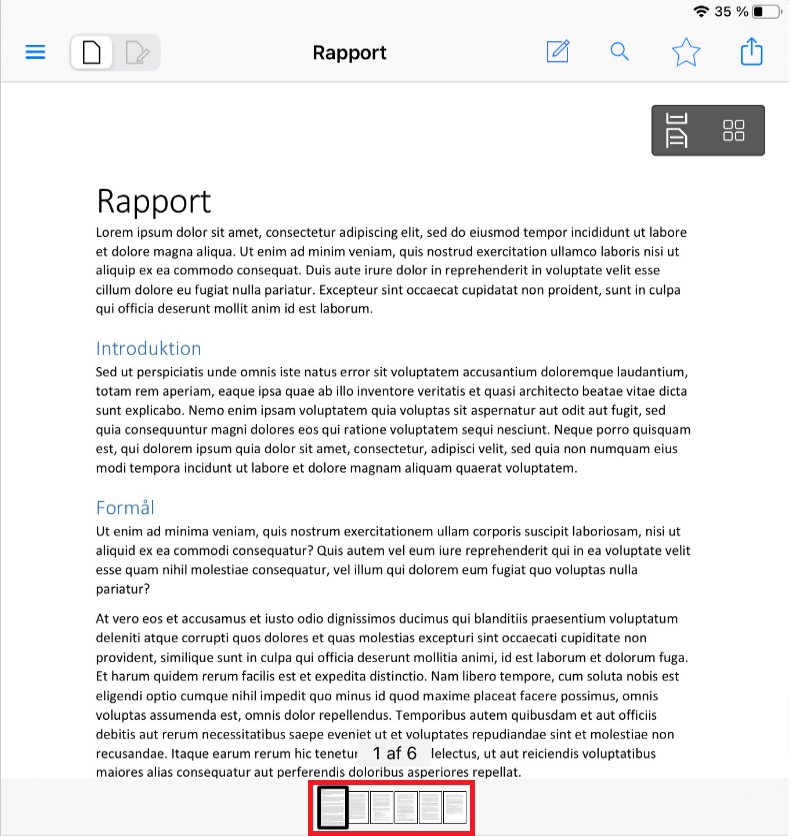
Miniaturevisning af dokument
Et dokument med flere sider kan endvidere vises i miniaturevisning i F2 Manager. Det gør det nemt og hurtigt at navigere i dokumentet.
Miniaturevisning aktiveres i et dokument ved at trykke på dokumentet i previewet og derefter på miniatureikonet ![]() .
.
Læs et aktdokument og dets bilag på en gang
Det er muligt at læse en akt som et samlet dokument med aktens vedhæftede bilag i F2 Manager. Det er især praktisk, hvis en bruger er indkaldt til et møde og skal læse et dagsordenspunkt på et par sider og derudover også skal læse ti relaterede bilag. I stedet for at læse 11 forskellige dokumenter samles det hele, så der kun skal læses et stort dokument med alt indholdet. Fremgangsmåden herfor er som følger:
-
Trin 1: Vælg det dagsordenspunkt (akt), der skal samles.
-
Trin 2: Tryk på dokumentet. Øverst vises nu ikonerne
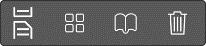 .
. -
Trin 3: Tryk på læsetilstandsikonet
 . Dagsordenspunktet og dets bilag samles nu til ét dokument.
. Dagsordenspunktet og dets bilag samles nu til ét dokument.
| Det aktuelle dokument eller bilag kan til hver en tid identificeres via listen over dagsordenspunkter (akter) i venstre side. |
Tilføj annoteringer
Der kan laves forskellige annoteringer i et dokument i F2 Manager:
-
Trin 1: Vælg det dokument, der skal annoteres i. Dokumentet vises i previewet til højre.
-
Trin 2: Tryk på annoteringsknappen
 i menulinjen.
i menulinjen. -
Trin 3: Tryk på den ønskede annoteringsfunktion i værkstøjslinjen, for eksempel overstregningstuschen
 .
. -
Trin 4: Kør fingeren hen over de tekstlinjer, der skal overstreges, eller tegn en cirkel om det, der skal markeres.
-
Trin 5: Tryk på fortrydpilen
 for at fortryde en annotering.
for at fortryde en annotering. -
Trin 6: Tryk på OK øverst i højre hjørne, når annoteringen er færdig. Annoteringerne gemmes dermed automatisk på serveren.
-
Trin 7: Tryk på
 i menulinjen øverst for at skifte mellem det originale dokument og dokumentet med annoteringerne.
i menulinjen øverst for at skifte mellem det originale dokument og dokumentet med annoteringerne.
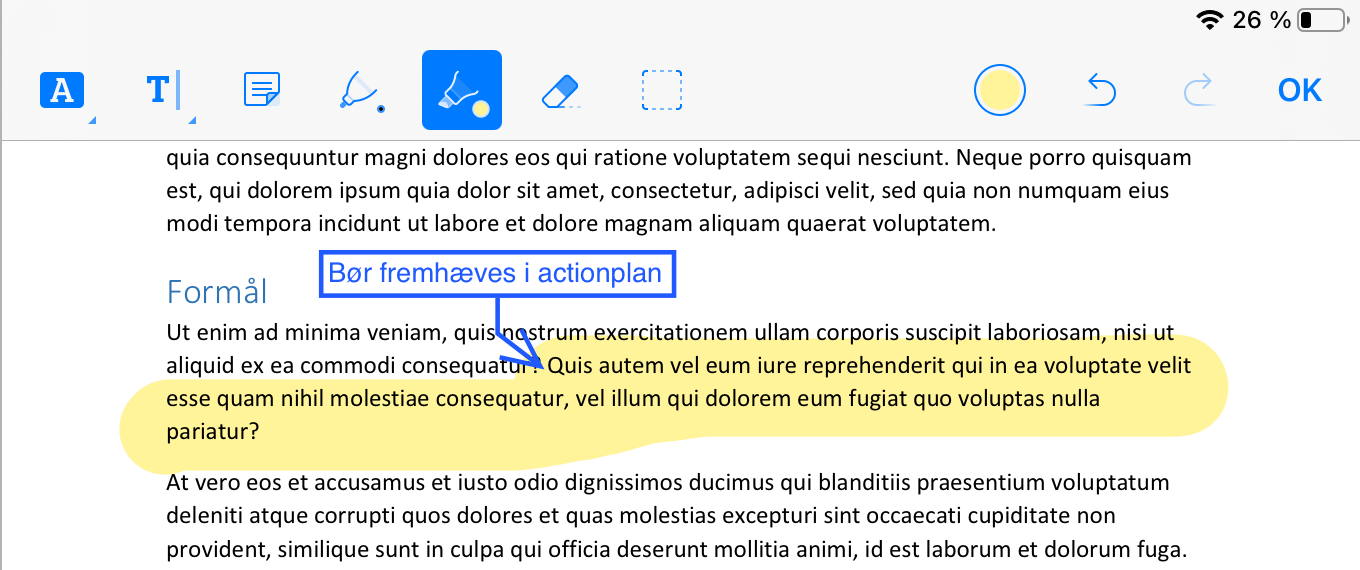
Nedenfor ses en oversigt over F2 Managers annoteringsfunktioner:
| Ikon | Funktion | Beskrivelse | ||||||||
|---|---|---|---|---|---|---|---|---|---|---|
|
Overstregning |
Tryk på dette ikon for at overstrege tekst i et dokument i forskellige farver. Hold fingeren på ikonet for at få følgende valgmuligheder, der alle er variationer af overstregningsfunktionen:
|
||||||||
|
Tekstboks |
Tryk på dette ikon for at indsætte en tekstboks i et dokument. Hold fingeren på ikonet for at få følgende valgmuligheder, der alle er variationer af tekstboksfunktionen:
|
||||||||
|
Gul note |
Tryk på dette ikon for at indsætte en gul note i et dokument. Det er muligt at skrive i noten. Noten lukker, når der trykkes på dokumentet. Noten åbner igen, når der trykkes på noten. |
||||||||
|
Skriv tekst/tegn |
Tegneværktøj (standard). Brug fingeren til for eksempel at skrive kommentarer eller tegne cirkler i et dokument. |
||||||||
|
Overstregningstusch |
Tryk på dette ikon for at overstrege tekst med fingeren i et dokument. |
||||||||
|
Slet annoteringer |
Tryk på dette ikon for at slette al annotering eller dele af den i et dokument. Annoteringer, der er lavet i frihånd, kan slettes helt eller delvist. Tekstbokse slettes fuldstændig ved brug af viskelæderikonet. |
||||||||
|
Markér annoteringer |
Tryk på dette ikon for at markere en eller flere annoteringer i et dokument. Det er for eksempel muligt at slette eller flytte rundt på flere annoteringer. |
Find annoteringer i store dokumenter
Det er muligt at fremfinde og vise annoterede sider, hvis en eller flere af de annoterede sider skal bruges.
-
Trin 1: Tryk på dokumentet i previewet
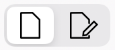 for at se den annoterede udgave af dokumentet.
for at se den annoterede udgave af dokumentet. -
Trin 2: Tryk på miniature-ikonet
 . En miniaturevisning af alle sider i dokumentet vises.
. En miniaturevisning af alle sider i dokumentet vises. -
Trin 3: Øverst over miniaturevisningen af dokumentet trykkes der på knappen
 for at se alle sider i dokumentet eller kun de sider, hvor der er lavet annoteringer. Ved tryk på Annoteret vises kun de annoterede sider.
for at se alle sider i dokumentet eller kun de sider, hvor der er lavet annoteringer. Ved tryk på Annoteret vises kun de annoterede sider. -
Trin 4: Der vises nu en miniaturevisning af de annoterede sider i dokumentet.
| Dokumentvisningen starter altid i annoteringstilstand i F2 Manager, såfremt der findes annoteringer i dokumentet. |
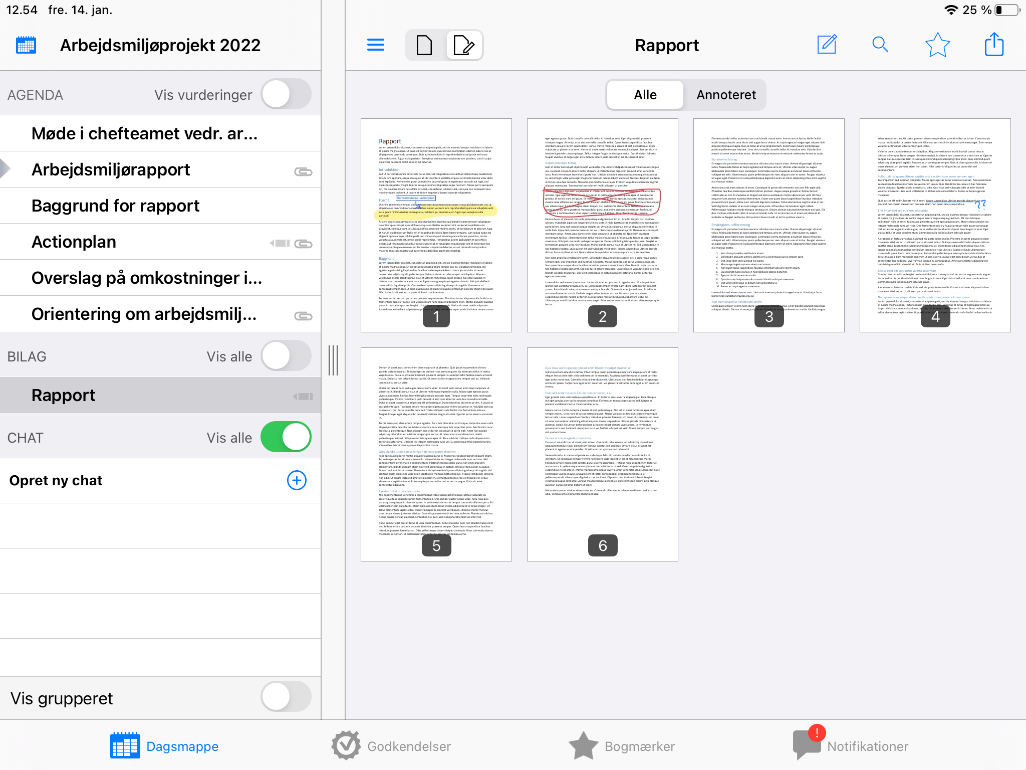
Det er også muligt at få vist en liste over annoteringer med tidspunkt for oprettelse og navn på den bruger, der oprettede dem. Tryk på bogikonet ![]() for at åbne annoteringslisten, og træk ned i den øverste del af dialogen for at få vist et søgefelt.
for at åbne annoteringslisten, og træk ned i den øverste del af dialogen for at få vist et søgefelt.
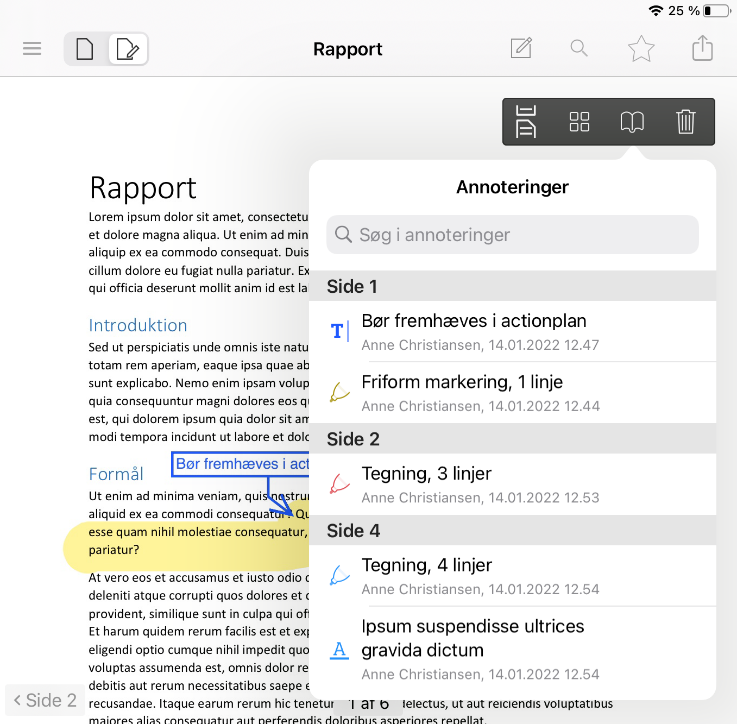
Annoteringerne kan sorteres og slettes fra oversigten, når dokumentet er i annoteringstilstand. Tryk på Redigér i oversigten. Det bliver muligt at ændre rækkefølgen på annotationerne i oversigten (1). Gem den ændrede rækkefølge ved at trykke OK (2). Vælg Ryd alt for at slette alle annoteringer på én gang (3). Hver enkelt annotation kan også slettes ved at swipe til venstre og vælge Slet (4).
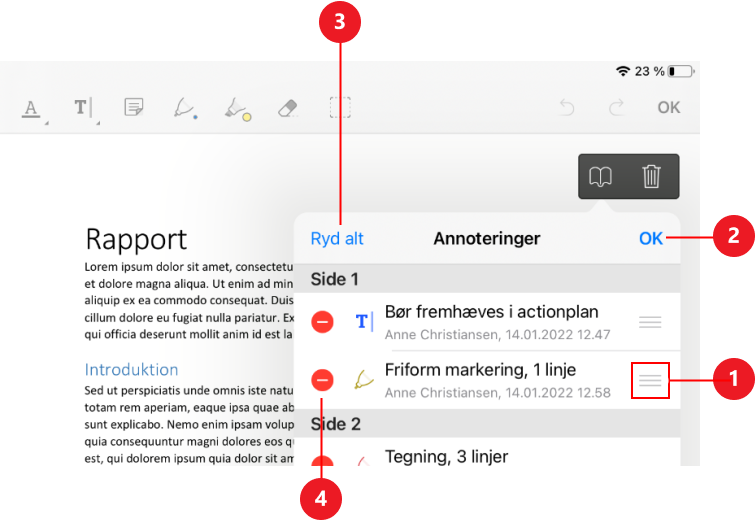
Opdateres et dokument i F2 Desktop eller F2 Touch, som er annoteret i F2 Manager, bliver den annoterede udgave af dokumentet ikke opdateret. Ændringerne i dokumentet kan gøres tilgængelige for annoteringer ved at slette det gamle annoteringsdokument med et tryk på papirkurvsikonet ![]() , hvorefter nye annoteringer kan foretages i det opdaterede dokument.
, hvorefter nye annoteringer kan foretages i det opdaterede dokument.
Slet annoteringer
Det er muligt at slette hele annoteringsdokumentet i F2 Manager. Det kan både være relevant, hvis det oprindelige dokument er blevet opdateret i mellemtiden, og i forbindelse med godkendelsesforløb, hvor flere godkendere skal annotere og godkende F2 Manager. For at sikre oprettelsen af et dokument associeret med den nuværende godkender, bør et eventuelt eksisterende annotationsdokument slettes før godkenderen påbegynder sit arbejde.
Annoteringer i et dokument i F2 Manager slettes ved at gøre følgende:
-
Trin 1: Vælg det dokument med annoteringer (annoteringsdokumentet), der skal slettes.
-
Trin 2: Vis annoteringsdokumentet i previewet ved at trykke på
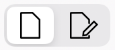 i menulinjen.
i menulinjen. -
Trin 3: Tryk på papirkurvsikonet
 i toppen af annoteringsdokumentet.
i toppen af annoteringsdokumentet.Er der intet papirkurvsikon, skyldes det, at det ikke er annoteringsdokumentet, der er valgt.
-
Trin 4: Tryk på Slet for at bekræfte, at dokumentet med annoteringerne skal slettes.
Annotér dokument i ekstern applikation
Annoteringerne kan også laves uden for F2 Manager. Tryk på Dokumentinteraktion ![]() for at åbne dokumentet som PDF-fil, eller åbn dokumentets bilag i original (original afhænger af konfigurationen på iPad’en). Dokumentet kan nu redigeres i en tredjepartsapp. Efter endt redigering sendes dokumentet tilbage til F2 Manager.
for at åbne dokumentet som PDF-fil, eller åbn dokumentets bilag i original (original afhænger af konfigurationen på iPad’en). Dokumentet kan nu redigeres i en tredjepartsapp. Efter endt redigering sendes dokumentet tilbage til F2 Manager.
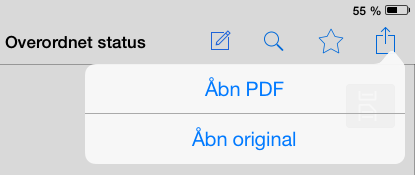
| Der kan være eventuelle ændringer af tekstformateringen i forbindelse med brugen af en tredjepartsapp, inden dokumentet sendes tilbage til F2 Manager. |
Udskriv dokument
Det er muligt at udskrive dokumenter fra F2 Manager. Dette gøres ved at trykke på Dokumentinteraktion ![]() , mens det dokument, der ønskes udskrevet, er åbent.
, mens det dokument, der ønskes udskrevet, er åbent.
Tryk på Åbn PDF for at åbne menuen ”Del”. Herfra er det muligt at vælge, om annoteringerne skal kunne redigeres efter deling eller ej, men dette har ingen betydning ved udskrivning af dokumenter.
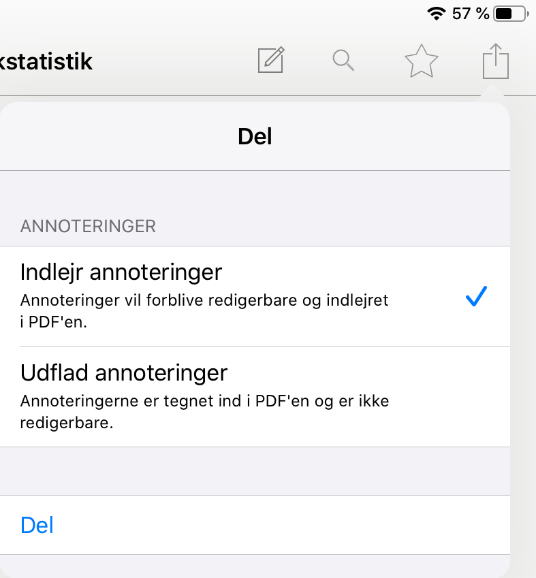
Vælg den ønskede udgave af dokumentet, tryk på Del, og vælg herefter Udskriv fra oversigten over apps, PDF’en kan deles med, som vist nedenfor.
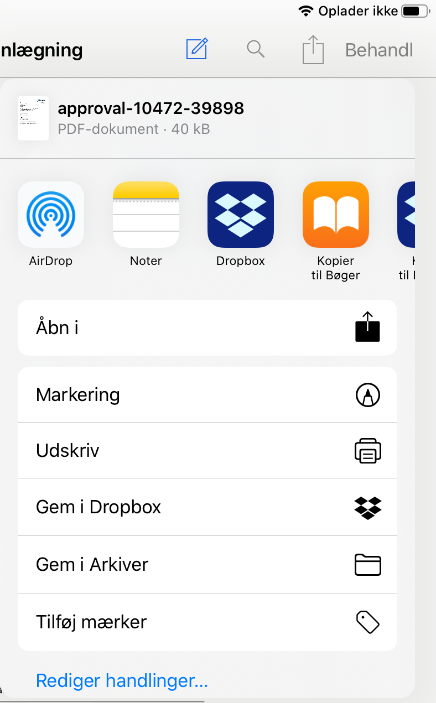
Vælg fra hvilken printer der skal udskrives fra, samt hvor mange kopier af dokumentet, der skal udskrives. Tryk herefter på Udskriv igen for at udskrive.
| En printer skal understøtte AirPrint, for at iPad’en kan kommunikere med den. |